- Setting Up Sessionize for Your User Group – Part 1 – Create an Event
I jumped on the bandwagon early so to speak to use the user group feature of Sessionize and since then I’ve walked at least five user groups through setting up their pages. I filled up what is left in 22 slots in under three weeks using Sessionize. So, I thought maybe I’d create a blog post/series on how to best user Sessionize to run your user group. My local user group TriPass actually hosts three separate groups each month so setting it up was a bit trickier than a group that only hosts one group. But I’ve also set up the Virtual Diversity, Equity, and Inclusion Data Platform Group as well.
I was so excited when I saw this feature Tweeted. Our TriPass group was being managed via a {shutters} Google Sheet and despite policies to schedule things through one person, people would schedule inevitable schedule people, and someone would come in that slot to be taken. So, to me, it was a very broken system with too many cooks in the Sheet. Enter Sessionize and 3:30 AM.
All you need to have to start is a Sessionize account. I recommend one going to a semiprofessional account. Not your work account, not your personal account mom emails you to. If your current account goes to your personal account, you can set up a different email and change it.
Once you are logged, Select “Organizer” on the top left. Then click on “New user group”. Then you can proceed to fill out the basic info for you user group:
Event Name: Tracy’s Data Platform Group
Event Date: <Select the first data you will fill with the call for speakers>
Event Time Zone: <select you time zone>
Call for Speakers open: <Select a date, probably today>
Cfs address: <make an easy to remember address>
Speaker support address: <semipro@address.com>
Then you can click create event. Note: You can select one date for Event Date.
In Step 2, you will need to specify whether it will be an in-person or online event. With COVID just about thing is online, but when things go back to in person you should be able to change this. Provide a description, event logo (if you have one), event website (this can just be meetup), then the Cfs details (what you expect from the speaker as far as submissions). I’m assuming we are skipping travel accommodations and the like since we are mostly online. Then click Save changes and Continue.
Step 3 has you editing the Submission form. I’m going to skip the part on go into what I customized as part of setup to run our three groups.

So, first thing you will want to do is go back out to the Event tab and add all the dates for your event the year or beyond depending on how far out you want to book you dates.
Next, we edit the Call for Speakers tab. For the Cfs Details, describe the group and general topics. List the dates still available to present at so the speaker knows. Tip: Every time you schedule a speaker in Sessionize go back and edit this so new submitters can see if a data is available. Check off the box for Allow Sessionize and speakers to share this CfS publicly. Select some topics for Event Topics. Select a Submissions Limit (some speakers will send you 10 submissions) and Co-speakers (your software may not support too many co-speakers) number.
On the Submission form tab, if you run multiple groups like me, you can add a Group field and specify those. Add a Dates Available field (make it required and multiple choice) and specify all your dates and an “Any” selection so speakers can tell you ahead time when they can present. Optionally, down at the bottom decide if you want to require a Twitter handle, etc.
Finally, under the Advanced Settings tab, you can specify who receives email from new submissions. First, though you must go to Team tab on the left-hand side and add your team members. Add all the board members and/or organizers for the group. Have at least one other person besides you at the organizer level. Leave the others as Content Advisors so they can go in make private comments on rather they want to see the session or not.
Actually, finally after you are done, email Sessionize support and let them know you have set it up so they can be activated for FREE for you. I just told them I ran a local user group and provided them our Meetup link to get it activated.

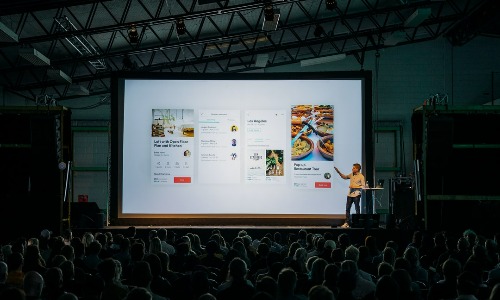


So glad you posted about this. I started a group for my local area and the hardest part for me and the co-organizer was finding speakers. I’ve known about Sessionize for a long while, but didn’t look at how to use it to do a cfs for Meetup groups.
You need any help let me know. There are some steps after it to send it out for to get speakers. So DM me on Twitter if you want any assistance.